
والآن نعيد تشغيل البرنامج لنلاحظ ظهور النافذة التالية
والتى تظهر لنا وجود الكمبيوتر الافتراضي قد تم إنشاؤه وهو جاهز للعمل

ملاحظة :
أنصح باستخدام جهاز عالي الإمكانيات بعض الشيء
حتى يمكنك العمل على البرنامج بحرية أكبر
نهاية الجزء الأول .....
إن شاء الله تعالى في الجزء الثاني سنتناول كيفية تثبيت نظام التشغيل على هذا الكمبيوتر
وكيفية التعامل مع الهارد من خلال عملية الفورمات والتقسيم المختلفة
الجزء الثاني
تشغيل الكمبيوتر الجديد وتثبيت نظام التشغيل
في هذا الجزء سنتناول بالشرح المفصل أخواني:
كيفية التعامل مع قاعدة بيانات
أو بصورة أبسط:
كيف نتعامل مع الكمبيوتر الجديد الذي قمنا بإنشاءه في الجزء الأول
ثم كيفية تثبيت نظام التشغيل الذي سيعمل به عليه
والخطوات التالية ستوضح كل شي تباعا
فلنتابع الشرح
الخطوة الأولى :
نقوم بتشغيل البرنامج
الخطوة الثانية:
يمكن من خلال هذه النافذة شكل رقم (1) أن نقوم بالآتي ....
1)تشغيل نسخة الكمبيوتر الافتراضية والتى قمنا بتثبيتها في الجزء الأول من الدورة .... لتفعل ذلك ... حدد على النسخة كما يشير السهم ثم اضغط زر start.
2)تستطيع تعديل إعدادات النسخة الموجودة
من اسم وبيانات وحكم ذاكرة
وكما سيوضح ذلك الشكل رقم (2)
3)حذف النسخة الموجودة فعلا
قم بتحديد النسخة التى تريد حذفها ثم اضغط زر Delete
4)قوائم البرنامج سهلة وواضحة
وسيوضح ذلك الشكل رقم (3)

كما ترون أخواني :
فمن هذا الشكل يمكن إعادة تعديل جميع خصائص آلتنا الافتراضية
virtual machine
أو الكمبيوتر الافتراضي الذي قمنا بإعداده وإنشاء قاعدة بيانات له
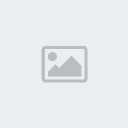
من خلال الشكل رقم (3) يمكننا رؤية قوائم نافذة البرنامج الرئيسية
وأهم هذه القوائم هي قائمتي File و PC
أولا – قائمة ملف File:
من خلال هذه القائمة نلاحظ الأوامر الآتية
New PC ..... ويفيد اظهار نافذة معالج إعداد قاعدة بيانات كمبيوتر افتراضي جديد
Preferences..... تظهر لنا قائمة ضبط الاعدادات لاحظ الشكل رقم (2) السابق
Virtual Disk Wizard ....... يمكن بدء نافذة معالج إضافة هارد ديسك أو أكثر للكمبيوتر
الجديد من خلال هذا الأمر بتثبيته والأجهزة التى يتعامل معها على الكمبيوتر الحقيقي المثبت عليه .
Exit......... طبعا للخروج من البرنامج
ثانيا – قائمة الكمبيوتر PC :
نلاحظ فيها الأوامر الآتية ....
Start Up لبدء تشغيل نافذة الكمبيوتر الافتراضي للنسخة الموجودة فعلا .
الأوامر غير النشطة حاليا (لأننا لم نقم بالتشغيل بعد) وهي أوامر
pause للإيقاف المؤقت للكمبيوتر الافتراضي /
Reset لإعادة التشغيل
Delete .... حذف ........ سبق الاشارة إليه ويفيد حذف النسخة الموجودة
Settings الإعدادات ....... سبق الإشارة إليه ويفيد إمكانية تعديل بيانات النسخة الموجودة انظر الشكل رقم (2)
Properties .... خصائص ....
ويظهر كافة المعلومات الفنية الخاصة بالنسخة الموجودة وحالتها .
ثالثا ....Help ...هي قائمة طرق المساعدة التى يتيحها البرنامج








